Slingshot now offers customizable LED lighting for your vehicle’s interior with the Slingshot LED app and a premium interior lighting kit by XKGlow®.
There are two versions of the Premium Interior Lighting Kit by XKGlow®, part number 2889638 and part number 2889059. Check the "Designed to Fit" section of the product page prior to purchase to ensure that the kit will fit your vehicle. For help installing the lighting kit, read 2022+ Slingshot Premium Interior Lighting Kit Installation and follow along with the video.
Both lighting kits are controlled by the same app, Slingshot LED, available on the App Store® for iPhone® and iPad® and Google Play®. For best results and performance, keep the app up to date.
Watch the video below for app pairing instructions and light operation options:
Pair Your Phone to the Controller
To control the lighting kit, you must pair your mobile device to the lighting controller. Multiple controllers can be paired to the same phone and can be controlled simultaneously.
1. When the app is installed for the first time, the user will receive the following prompt. If ready to start pairing, turn the controller on and select START PAIRING.
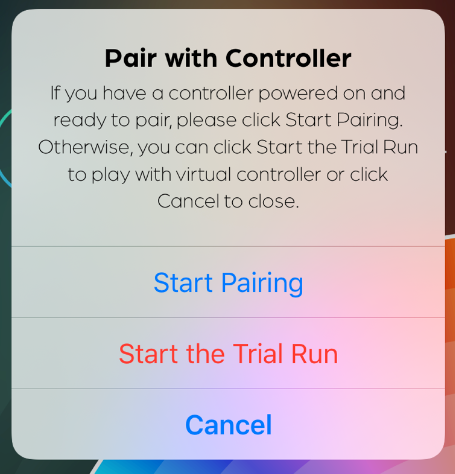
2. Make sure the controller is powered on and nearby. Follow the pairing guide on the screen until you reach the page shown below.
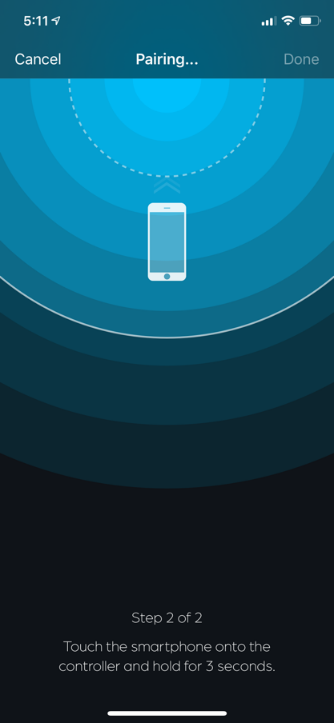
3. Hold the phone to the controller until pairing is complete. The screen will look like the one shown below.
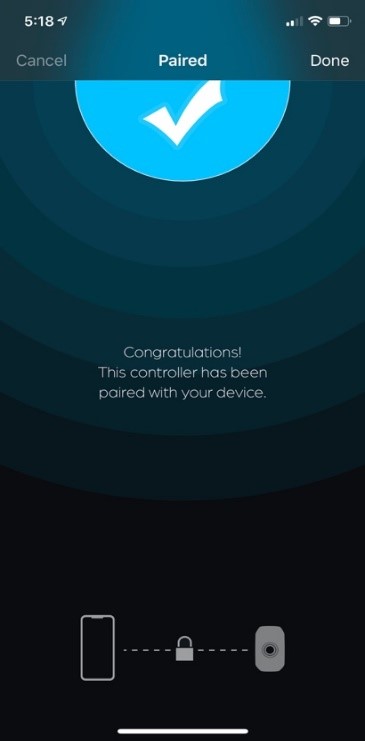
Device List
1. Click the three horizontal lines that are present at the top-right corner of each page to access the device list page.
2. All paired devices will appear under “Device List.”
3. Toggle the switch to turn each light zone on or off. The lights are on when the toggle switch is shown in blue.
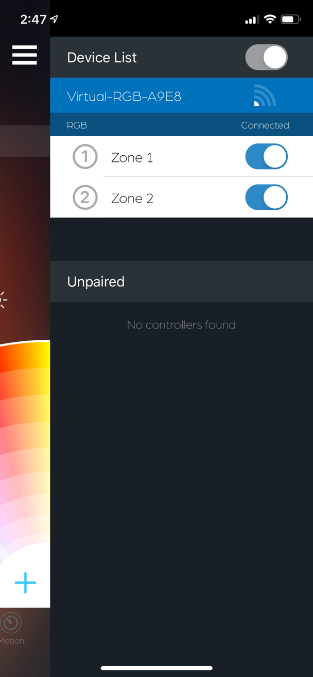
4. From this menu, paired controllers can be edited or unpaired.
- On iOS® devices, the paired controller can be edited or unpaired by swiping left on the screen.
- On Android® devices, hold the device title for 3 seconds to access the pop-up menu, where you can edit paired controllers.
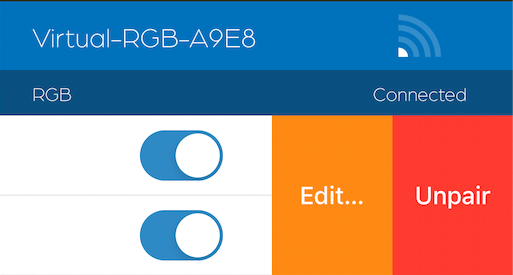
5. If an unpaired controller is nearby and powered on, it will appear in the Unpaired menu section, as shown below. Tap on the unpaired controller to start the pairing process.
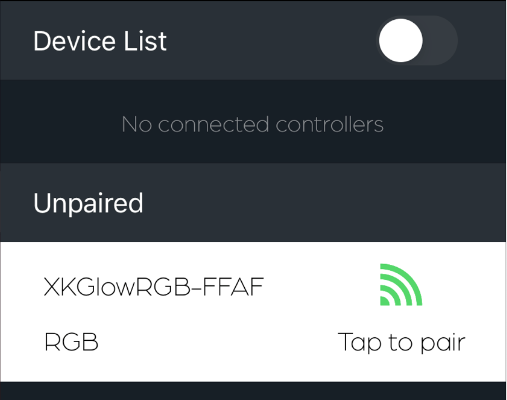
Color Palette
Each controller has two zones, labeled 1 and 2. Each zone can be assigned a color by dragging the zone dot to the desired location.
The zones can be grouped by dragging a zone mark on top of another.
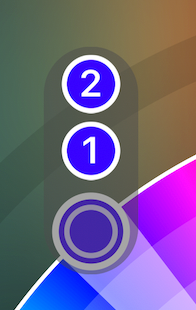
To ungroup, tap the group mark and drag a zone to separate.
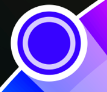
An animated light pattern can be assigned to a selected zone or group by using the scrolling effect selector.
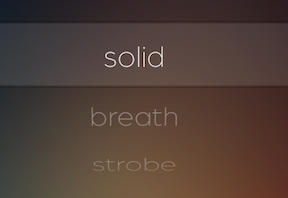
When using a solid light pattern, the slider can be used to adjust brightness. In Breath or Strobe pattern, the slider can be used to adjust pattern speed.
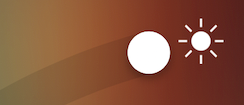
The camera button can be used to set a color captured by the camera. For example, you can point the camera at an object like the vehicle body paint, and the lights will set to the color detected in the camera. Note: A highly saturated color works best.
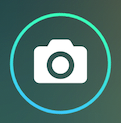
Click the “+” button in the bottom-right corner to open more lighting options.
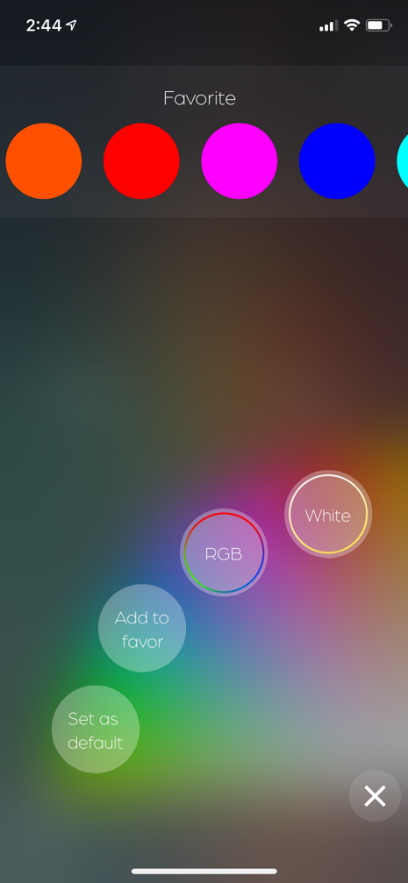
From this page, you can add currently selected colors as “Add to Favorites,” which allows for future quick access. You can also save currently selected colors as the default colors when powered on. The default function enables your default lights to turn on immediately upon vehicle startup.
Lighting Themes
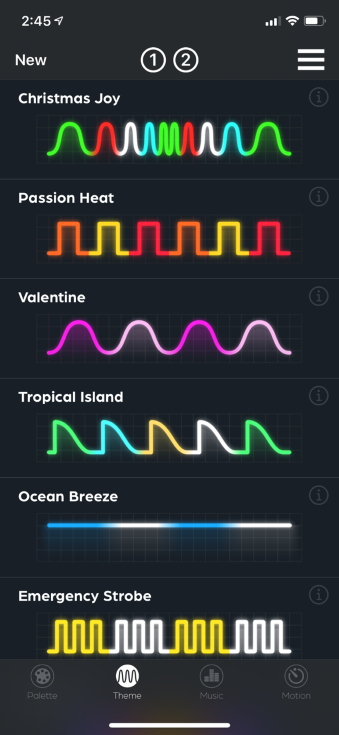
From this page you can select pre-built multicolor themes. Each theme is represented with its assigned colors and changing patterns. To customize a pre-built theme, click the “i” icon in the top-right corner of each theme. You can also click the “New” button in the top-left corner of the screen to create a new theme.
The zone marks at the top of the page act as a checkbox.
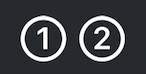
By default, both zones are selected. You can click one of them to unselect a zone, which will assign a theme only to the selected zone. Using this method, the two zones can run different themes, as shown below.
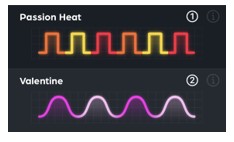
Edit Themes
From the Edit Theme page, you can edit or create themes.
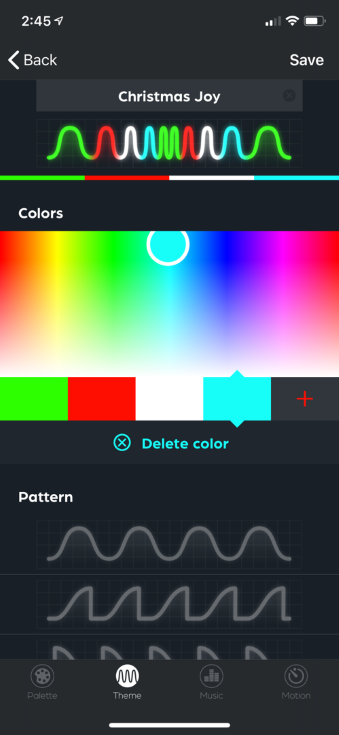
Up to 10 colors can be selected within a theme. One pattern can be selected. You can adjust light speed and brightness. The theme shown at the top of the edit page will display a live preview as you make selections.
Music
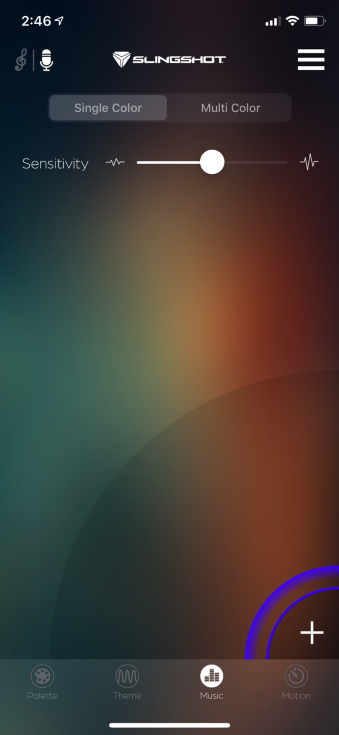
The Music page has two modes: Mic and Song, shown in the top-left corner of the screen. The default is Mic mode, which allows the color and brightness to dance to the sound heard through the mic. In mic mode, you can adjust the sensitivity based on the ambient sound for best light-changing dynamics.
Click the mode button to switch to Song mode. In Song mode, the sensitivity bar is switched to song control bar.

Note: In song mode, music streaming apps like Apple Music®, Spotify® and Pandora® are not supported. In iOS®, songs can only be played which have been purchased through iTunes®. On Android® phones, the song must be an individual file that exists on the phone.
In Single Color mode, the color of LED remains the same, and the brightness will dance to the sound. In Multi Color mode, both color and brightness will dance to the sound.

To change colors, click the “+” in the bottom-right corner of the screen.
Motion
The Motion page allows light dynamics to be synced to the movement of the vehicle rather than sound.
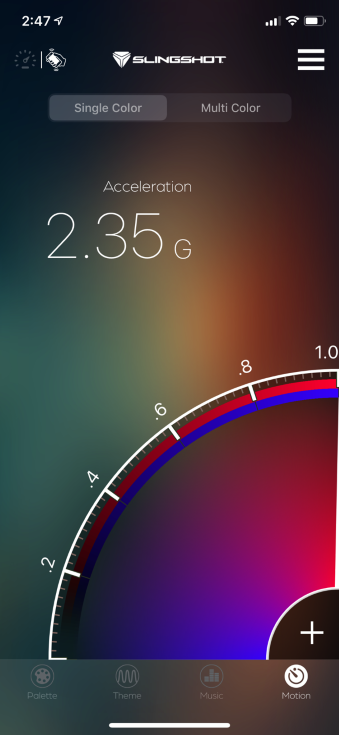
The default for this page is Acceleration mode, which changes lights according to the movement sensed by the phone connected to the lights. When the phone is in the vehicle, the light syncs to the acceleration of the vehicle. To simulate vehicle movement, shake the phone. By switching to speed mode, the light will change to the speed detected through the phone’s GPS.
Download the Slingshot LED app on the App Store® for iPhone® and iPad® or Google Play®.
To view more accessories, visit the Slingshot Accessories page.
For more information, see your authorized Slingshot Dealer. Find a dealer near you with the Dealer Locator.
Android®, Google Play® and YouTube® are registered trademarks of Google LLC
Apple Music®, iTunes®, App Store®, iPhone® and iPad® is a registered trademark of Apple Inc.
iOS® is a registered trademark of Cisco Technology, Inc.
Pandora® is a registered trademarks of Pandora Media, LLC
Spotify® is a registered trademark of Spotify AB Corporation Sweden
XKGLOW® is a registered trademark of Danial E. Julian DBA XKGLOW.
Unless noted, trademarks are the property of Polaris Industries Inc.
© 2022 Polaris Industries Inc.









